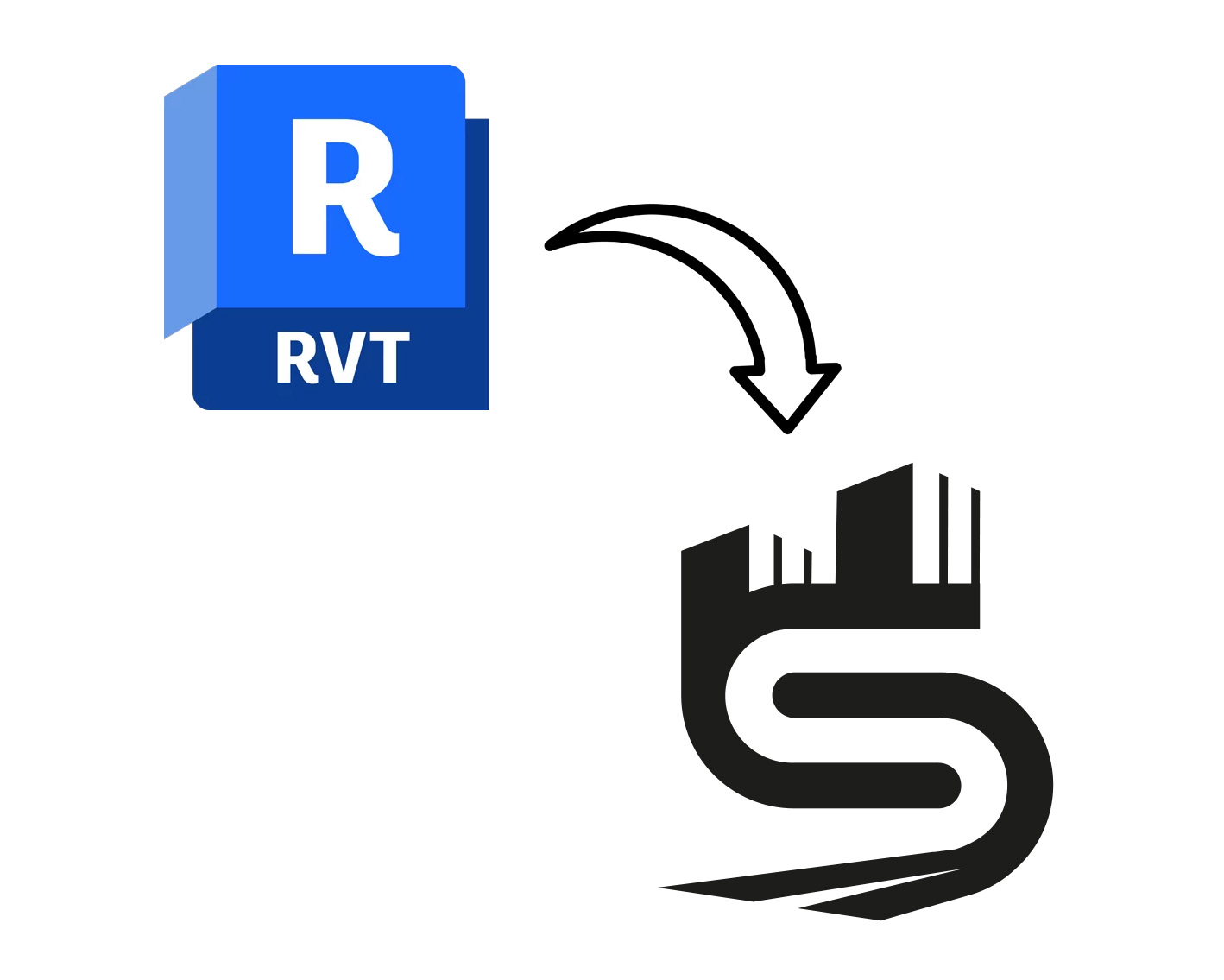Per una buona interoperabilità tra Synchro 4D e Revit i file RVT dovranno essere esportati in un file SPX tramite il plug-in SYNCHRO per Revit o in file DWF o DWFx che potranno essere successivamente importati in SYNCHRO.
Di seguito sono riportate le indicazioni per l’utilizzo del plugin.
1. Installare il plug-in Revit
2. Dovrai impostare la vista 3D in base a come desideri esportarla (ad esempio nascondere gli oggetti indesiderati), come faresti con l’esportazione DWF/DWFX.
3. In Revit, selezionare Componenti aggiuntivi>SYNCHRO>Impostazioni di esportazione
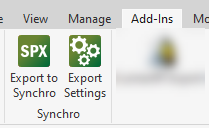
4. Viene visualizzata la finestra di dialogo Impostazioni. Scegli le opzioni rilevanti per il tuo progetto
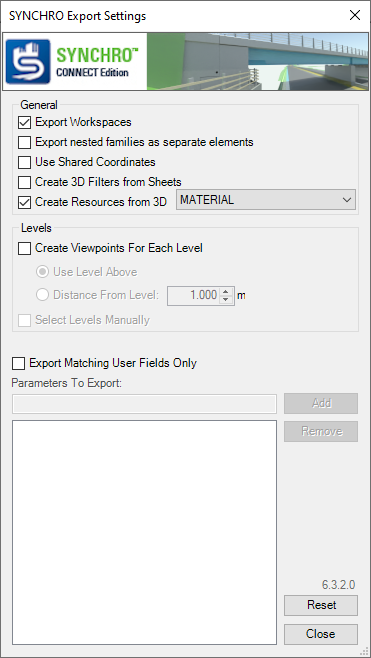
Vedi video della procedura (in lingua inglese).
Export Workspaces: se selezionato, i locali di Revit vengono esportati come spazi di lavoro SYNCHRO; In caso contrario, nessuno spazio di lavoro verrà esportato
Export nested families as separate elements: se selezionato, le famiglie Revit nidificate verranno suddivise in singole famiglie.
Use shared coordinates: un progetto Revit memorizza le coordinate interne per tutti gli oggetti di un modello, note solo a quel particolare progetto. Se la posizione del modello di progetto deve essere nota ad altri modelli collegati, gli utenti devono utilizzare le coordinate di condivisione.
Create 3D Filters from Sheets: il plug-in ha la capacità di creare filtri 3D da fogli Revit; ad esempio: foglio funzionale creato dall’utente in Revit, che mostra solo i piani su un determinato livello dell’edificio. Creando un filtro 3D da quel foglio, l’utente avrà la possibilità di filtrare gli stessi oggetti in SYNCHRO PRO.
Create Resources from 3D: il plugin ha la possibilità di creare risorse da oggetti 3D e assegnarli a uno dei 4 tipi: attrezzatura, essere umano, posizione o materiale. Questa operazione può essere eseguita in questa fase o successivamente in SYNCHRO 4D Pro.
LIVELLI
Create Viewpoints For Each Level: se selezionato, crea punti di vista salvati in SYNCHRO per ogni livello in Revit. Ciascun punto di vista è definito da un piano di taglio sopra e sotto il livello. L’altezza del piano di taglio inferiore è definita dall’elevazione del livello particolare, mentre per il piano di taglio superiore sono disponibili due opzioni:
Use Level Above: se selezionato, verrà utilizzata l’elevazione del livello superiore successivo (non verrà aggiunto alcun piano di taglio univoco)
Distance From Level: se selezionato, il piano di taglio superiore avrà un offset specificato dal piano di taglio inferiore
Select Levels Manually: se selezionato, la finestra “Seleziona livelli per creare punti di vista” verrà visualizzata durante il processo di esportazione
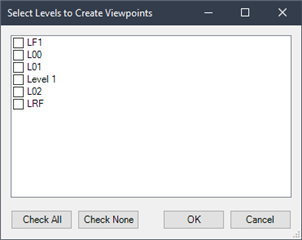
Export Matching User Fields Only: se selezionato, tutti i nomi dei campi utente (parametro Revit) verranno confrontati con le stringhe presenti nella casella di riepilogo sottostante: se il nome contiene una qualsiasi delle stringhe dall’elenco (con distinzione tra maiuscole e minuscole), il campo utente può essere esportato; altrimenti viene ignorato; Se deselezionato, tutti i campi utente verranno esportati.
I pulsanti Casella di riepilogo, Casella di testo, Add e Remove sono abilitati se la casella di controllo Export Matching User Fields Only è abilitata. Per aggiungere una nuova stringa, inseriscila nella casella di testo in alto e premi Aggiungi. Per rimuovere una stringa, selezionarla all’interno della casella di riepilogo e premere Rimuovi. Tutte le stringhe immesse sono persistenti tra le esecuzioni di Revit.
5. Premere Close. Le impostazioni di esportazione vengono salvate per uso futuro.
6. Selezionare Add-Ins>SYNCHRO>Export to SYNCHRO
7. Se tenti di esportare da una vista 2D, riceverai il seguente messaggio. Esporta da una vista 3D attiva.
8. Immettere il nome file e selezionare Save. Riceverai una barra di avanzamento esportazione.
Il processo di esportazione ha due fasi, la fase corrente è indicata nella parte inferiore sinistra della finestra, la barra di avanzamento mostra l’avanzamento durante la fase corrente.
Pulsante Annulla: interrompe l’esportazione, il file può essere salvato ma conterrà dati incompleti o nessun dato.
Se si sono verificati problemi durante l’esportazione verrà generato un avviso, altrimenti non ci saranno messaggi
Una volta terminata l’esportazione, avrai un file .SPX contenente la geometria 3D salvata.
Questo può essere importato in un progetto SYNCHRO “master” nuovo o esistente.